Adobe Lightroom Classic is a powerful tool for photographers to organize, edit, and manage their photo libraries. However, if you’ve ever moved your photo files to a different location or disconnected an external drive, you may have encountered the dreaded “missing files” or “offline files” warning. When Lightroom can’t find the original files, it displays an exclamation mark icon or a notification that the file could not be found, indicating that the photos are missing or offline.
In this guide, we’ll walk you through the steps to relink those missing or offline files in Adobe Lightroom Classic, so you can get back to editing without any hassle.
Why Do Files Go Missing in Lightroom?
Before we dive into the steps, it’s important to understand why files go missing in Lightroom:
- File or Folder Relocation: If you move your photos or folders outside of Lightroom (e.g., using Finder or Windows Explorer), Lightroom will lose track of where those files are located.
- External Drives: If your photos are stored on an external drive that’s disconnected or has a different drive letter assigned, Lightroom won’t be able to locate the files.
- File Renaming: Renaming files or folders outside of Lightroom will cause Lightroom to lose track of them.
Step 1: Identify Missing Files
There are two primary ways to identify missing files in Adobe Lightroom Classic:
Through the Library Module:
- Navigate to the Library module.
- Missing files will be marked with an exclamation mark (
!) icon in the top-right corner of the thumbnail. This icon indicates that the file is missing. Additionally, when you select a missing photo, you will see(! Photo is Missing)displayed on the Histogram Panel.
Through the Develop Module:
- Navigate to the Develop module.
- If a file is missing, you will see a message at the bottom of the screen that says, “The file could not be found.”
Step 2: Locate Missing Files
Depending on how you identified the missing files, there are two ways to locate and relink them:
Through the Library Module:
- Click the
!Photo is missing. A dialog box will appear showing you the last known location of the file.
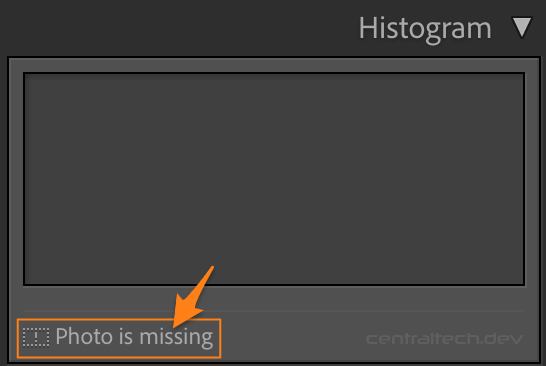
- Click Locate… to open a file browser window.
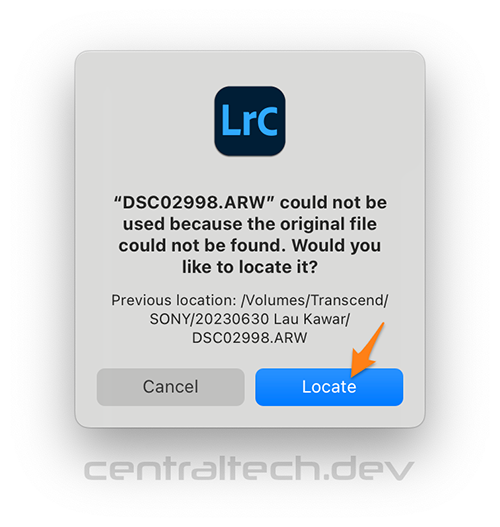
- Navigate to the new location of the file. Once you find the correct file, select it and click Select (Windows) or Choose (Mac).
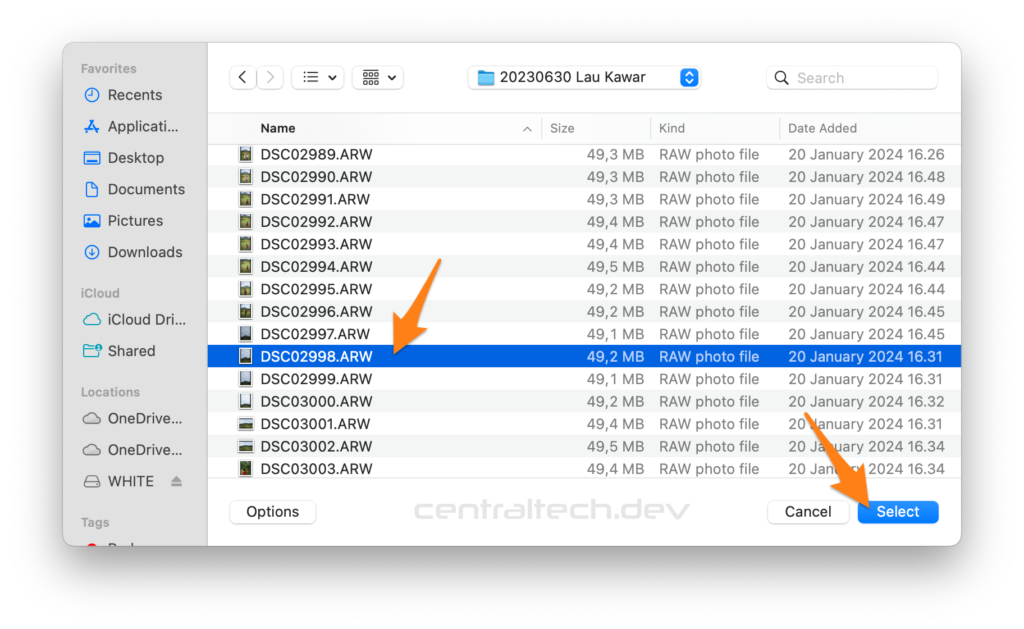
Through the Develop Module:
- If you identified the missing file in the Develop module by seeing the “The file could not be found” message, right click on the image itself and then select “Show in Finder“, which will prompt Lightroom to help you locate the missing file.

- A dialog box will appear, allowing you to search for the file in its new location.
- Navigate to the correct location, select the file, and click Select (Windows) or Choose (Mac) to relink it.
Step 3: Relink Multiple Files
If you’ve moved an entire folder or multiple files, Lightroom can often relink them all at once:
- After selecting the first missing file, if the rest of the files are in the same location, Lightroom will ask if you want to relink the other missing files automatically.
- Click Yes to allow Lightroom to relink all other missing files in the same folder.
Step 4: Relink External Drives
If your files are stored on an external drive:
- Ensure the external drive is connected and turned on.
- If the drive letter has changed (on Windows), you may need to reassign it to the original letter in the Disk Management utility.
- Once the drive is reconnected, Lightroom should automatically relink the files.
Step 5: Avoid Future Issues
To prevent missing files in the future, always move, rename, or manage your files and folders from within Lightroom Classic. This ensures that Lightroom tracks the changes and keeps your catalog up to date.
Conclusion
Missing or offline files in Adobe Lightroom Classic can be frustrating, but they’re easy to fix once you know how. By following these steps, you can quickly relink your photos and get back to editing. Remember to manage your files within Lightroom to avoid future issues, and always back up your catalog to protect your work.
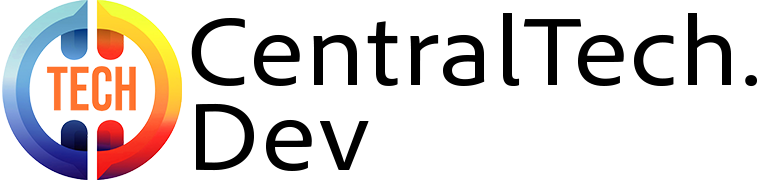
Leave a Reply