If you’re a Mac user, you may have come across the persistent and annoying error message: “You shut down your computer because of a problem.” This message can pop up every time you restart or shut down your Mac, even if there was no apparent issue when you turned off the computer. While the error itself might not be damaging, it’s definitely frustrating to deal with. In this article, I’ll show you two simple methods to resolve this issue, one of which worked for me personally.
What Causes This Error?
This message typically appears after your Mac experiences an unexpected shutdown or restart, often due to a kernel panic or a software issue. Even if the system seems to be running normally afterward, this error may linger on, creating an unnecessary nuisance every time you start your Mac. Luckily, there are a few methods to get rid of it.
Method 1: Delete the Log File Using Finder
The first way to tackle this issue is by deleting the specific log file that’s likely causing the message to reappear. Here’s how to do it using Finder:
- Open Finder: The first step is to open Finder on your Mac. You can do this by pressing
Command+Spaceto launch Spotlight. Then, type Finder and press Return. - Go to Folder: From the menu bar at the top of the screen, click on Go, then select Go to Folder.
- Enter Library Path: In the dialog box that appears, type
/Libraryand press Return. This will take you to the system’s Library folder. - Open the Logs Folder: Scroll through the files and folders in the Library until you find Logs. Double-click on it to open the folder.
- Open DiagnosticReports: Inside the Logs folder, locate and open DiagnosticReports.
- Search for Sleep Files: In the DiagnosticReports folder, click on the magnifying glass icon in the top-right corner to open the search bar. Type “sleep” in the search bar. This will bring up files related to your Mac’s sleep and wake functions.
- Locate and Remove the Problematic File: Look for a file named Sleep Wake Failure… that matches the timeframe when you started experiencing this issue. This file may contain logs from a kernel panic or other issues that occurred while your Mac was waking from sleep. Once you find the file, right-click (or Control-click) on it and select Move to Trash.
- Shutdown Your Mac: Go to the Apple menu and click Shutdown. Wait about 30 seconds.
- Restart Your Mac: Press the power button to turn your Mac back on. When you log back in, the message should no longer appear.
Method 2: Use CleanMyMac X to Clean System Junk
The second method is more automated and involves using a cleaning tool called CleanMyMac X. This software is designed to clean up unnecessary files, including system junk that might be causing issues like the “You shut down your computer because of a problem” message. Personally, I was able to fix this issue using CleanMyMac X, and it was quick and effective.
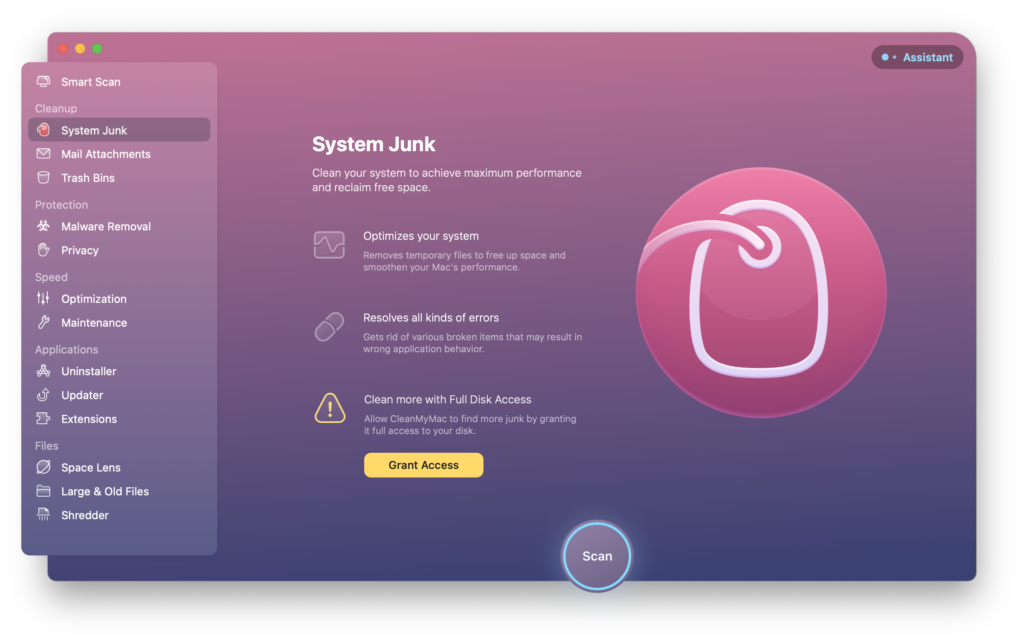
Here’s how to use CleanMyMac X to resolve this error:
- Download and Install CleanMyMac X: If you don’t already have it installed, you can download CleanMyMac X from its official website. Install it by following the on-screen instructions.
- Run CleanMyMac X: Open CleanMyMac X. On the left-hand sidebar, you’ll see a range of cleaning options.
- Select System Junk: From the sidebar, click on System Junk. This tool will scan your Mac for unnecessary files, including old cache files, log files, and broken items that might be causing issues.
- Start the Scan: Click the Scan button. CleanMyMac X will begin scanning your system for junk files. The scan should only take a few minutes.
- Clean the Junk: Once the scan is complete, you’ll see a list of files that can be safely removed. Review the results and click Clean to remove these files from your system.
- Restart Your Mac: After cleaning the system junk, restart your Mac to ensure that the changes take effect. When you log back in, the error message should be gone.
My Personal Experience
I personally resolved the “You shut down your computer because of a problem” message by using Method 2 with CleanMyMac X. While the first method is a solid option and works for many users, I found that simply cleaning up my system junk with CleanMyMac X was quicker and handled not only this issue but other performance-related problems as well. After a simple scan and cleanup, the error stopped appearing on my Mac, and it’s been running smoothly ever since.
Conclusion
The “You shut down your computer because of a problem” error on macOS is annoying but fixable. By either manually deleting the problematic log file via Finder or using CleanMyMac X to clean your system junk, you can eliminate the error message for good. Personally, I recommend trying Method 2 with CleanMyMac X, as it worked perfectly for me and gave my Mac a nice performance boost.
If the problem persists after trying these methods, it may be worth looking into potential hardware issues or contacting Apple Support for further assistance.
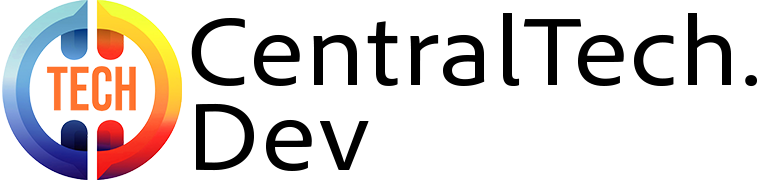
Leave a Reply